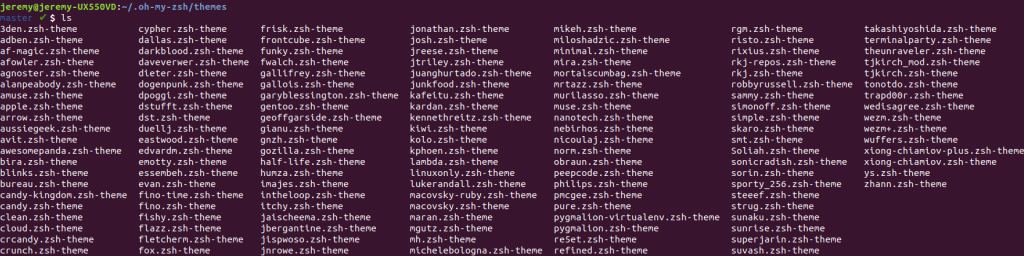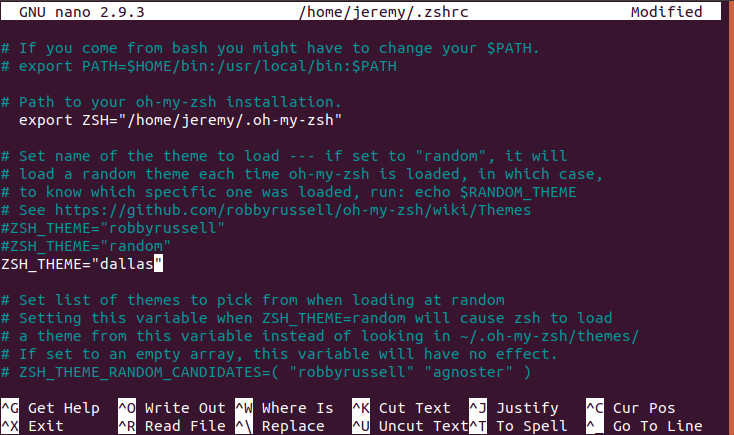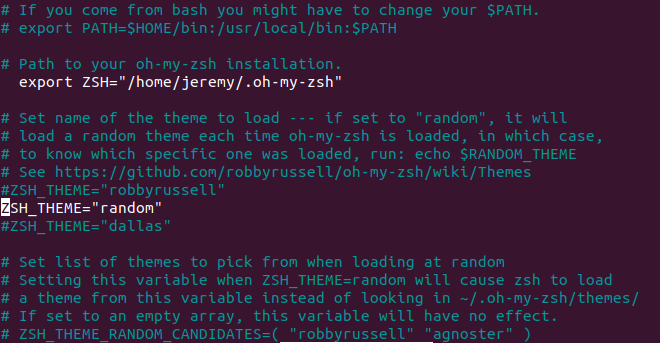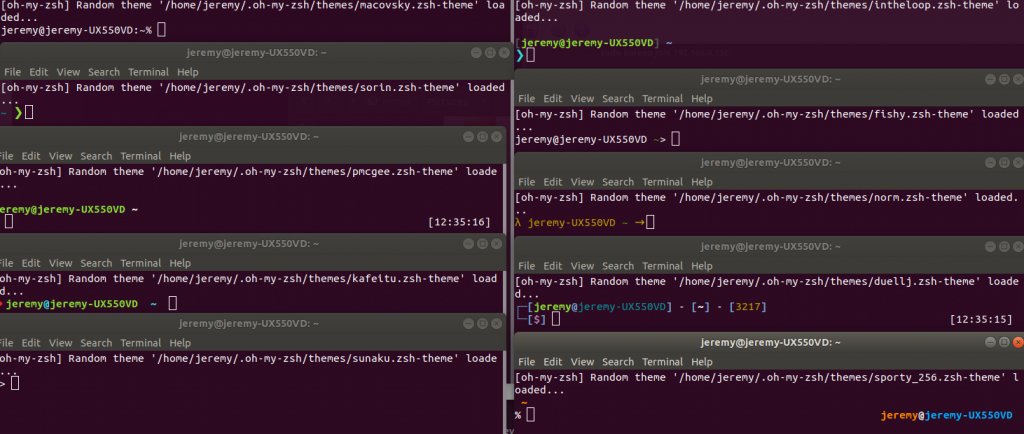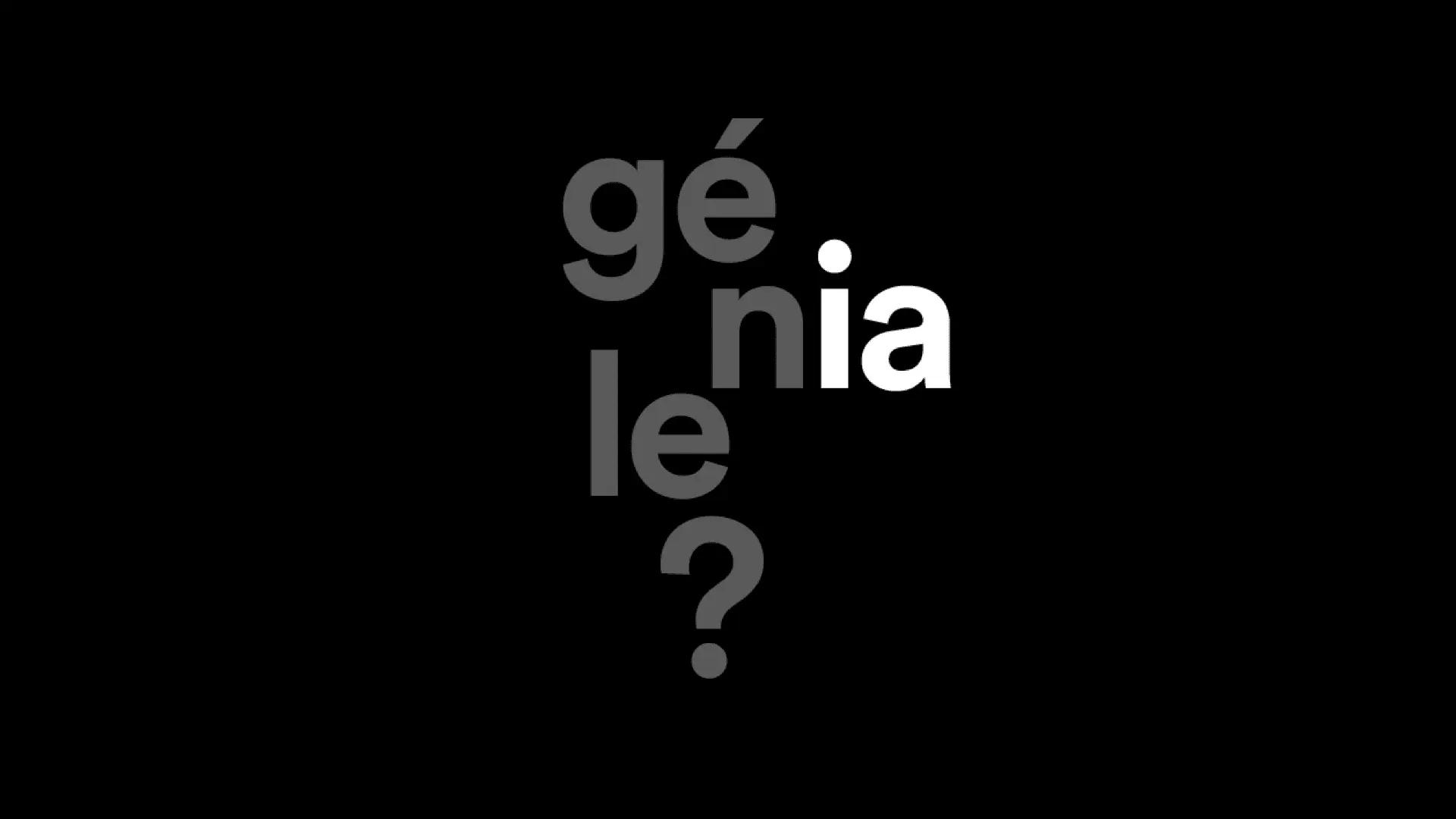Oh My Zsh – guide complet : paramétrage des thèmes
Maintenant qu’Oh My Zsh est bien installé, il est intéressant de passer à la customisation de son terminal. La première étape consiste à sélectionner un ou plusieurs thèmes pour votre console.
Les thèmes Oh My Zsh disponibles
Pour commencer, il faut savoir que certains thèmes ne fonctionnent plus ou ne sont plus présent dans l’installation de base. Alors pour éviter d’être déçu, mieux vaut se baser sur les thèmes présents sur votre PC. Exécutez les deux commandes ci-dessous pour afficher la liste disponible :
cd ~/.oh-my-zsh/themes
lsLe résultat est le suivant :
Les noms des fichiers sont composés comme suit : <nom>.zsh-theme. Il faudra utiliser le <nom> comme élément d’identification lorsque vous paramétrerez la configuration d’Oh My Zsh. Pour vous faire une idée plus visuelle des thèmes, rendez-vous sur cette page. Si vous trouvez un thème sympathique, vérifiez que son nom figure bien sur la liste de votre PC.
Paramétrage d’un thème sur Oh My Zsh
Il faut maintenant éditer le fichier de configuration de votre compte utilisateur en tapant la commande suivante :
nano ~/.zshrcJe vous propose d’appliquer le thème dallas.
Comme vous pouvez le constater sur la capture d’écran ci-dessous, il suffit de changer le nom du thème présent dans la variable ZSH_THEME. Ensuite, enregistrez le fichier et ouvrez un nouveau terminal pour voir le thème. Le résultat obtenu est le suivant :
Mise en place de thème aléatoire
Si vous êtes joueur comme moi (ou que vous n’arrivez pas à choisir, comme Chidi Anagonye dans The Good Place), je vous propose de laisser le hasard choisir à chaque fois que vous ouvrez un terminal. Pour cela, remodifiez le fichier de configuration :
nano ~/.zshrcPuis remplacer le nom du thème par random, comme ceci :
Ensuite, ouvrez des terminaux (CTRL + ALT + T) à tout va :
A chaque fois que vous avez besoin d’une console, c’est un peu comme une pochette surprise. Au fur et à mesure, vous apprécierez certains thèmes plus que d’autres. Je vous invite à les noter dans un document, cela pourra vous servir pour la prochaine étape.
Réaliser une sélection de thèmes pour le mode aléatoire
Imaginons que vous appréciez les thèmes agnoster, dallas et robbyrussel. Dans ce cas, vous pouvez éditer le fichier .zshrc avec la commande :
nano ~/.zshrc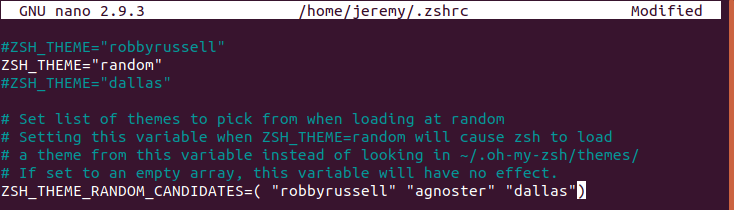
Comme on peut le constater sur l’image ci-dessus, il existe un paramètre ZSH_THEME_RANDOM_CANDIDATES. Celui-ci permet de préciser Oh My Zsh la liste des thèmes que l’on souhaite utiliser. Pour ce faire, il faut décommenter la ligne en enlevant le # au début. Pour indiquer les noms des thèmes, il est nécessaire de suivre cette structure :
ZSH_THEME_RANDOM_CANDIDATES=( "<nom_theme_1>" "<nom_theme_x>" )Vous l’aurez compris, il faut séparer les noms de thèmes par un espace et les encadrer de guillemets. Pour terminer, enregistrez vos modifications et ouvrez une nouvelle console.
Conclusion
Maintenant, vous n’avez plus d’excuses pour ne pas choisir un terminal sympathique. C’est toujours plus fun pour travailler et ça procure un atout supplémentaire aux développeurs·ses. Prochainement, nous nous intéresseront aux plugins… à bientôt !