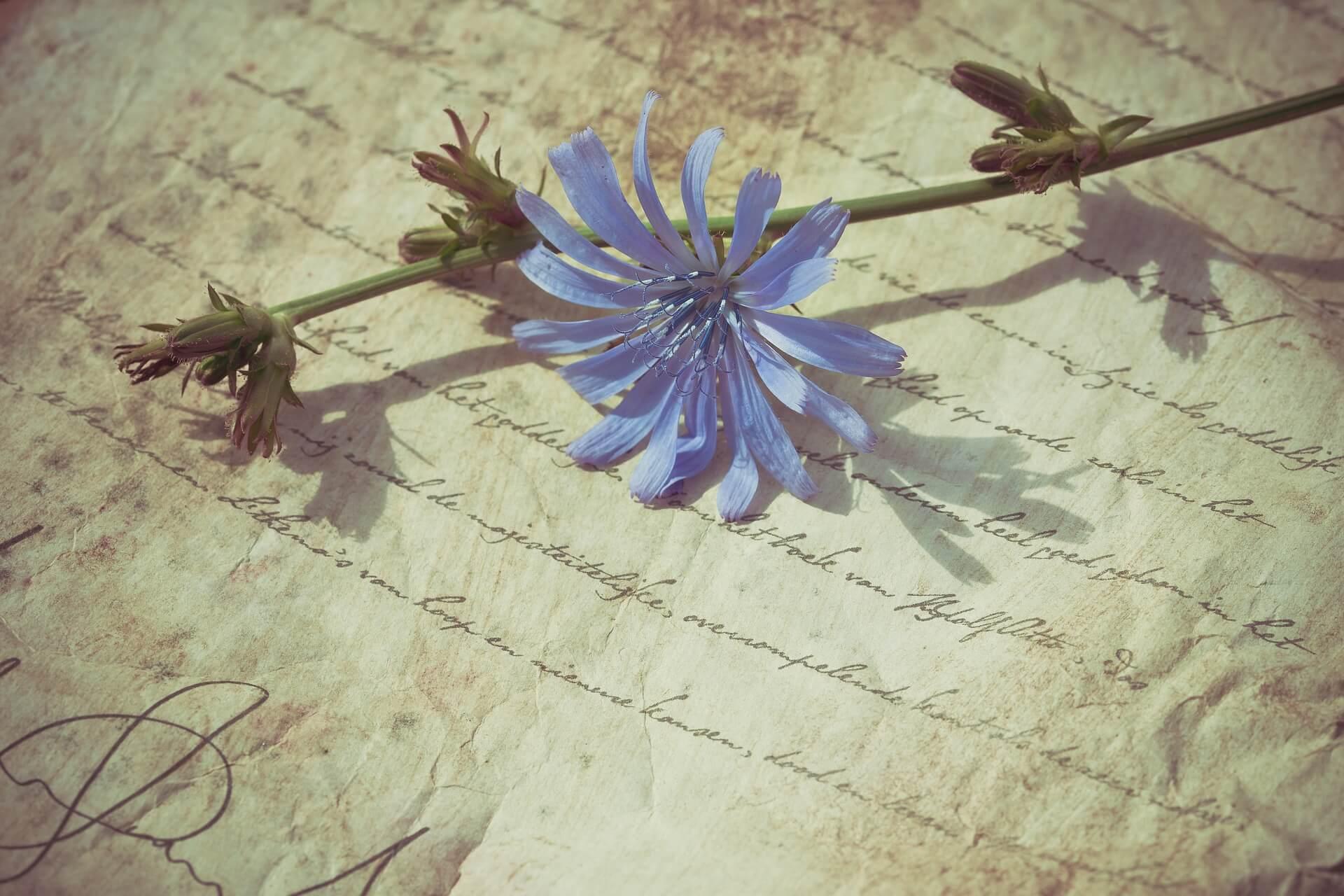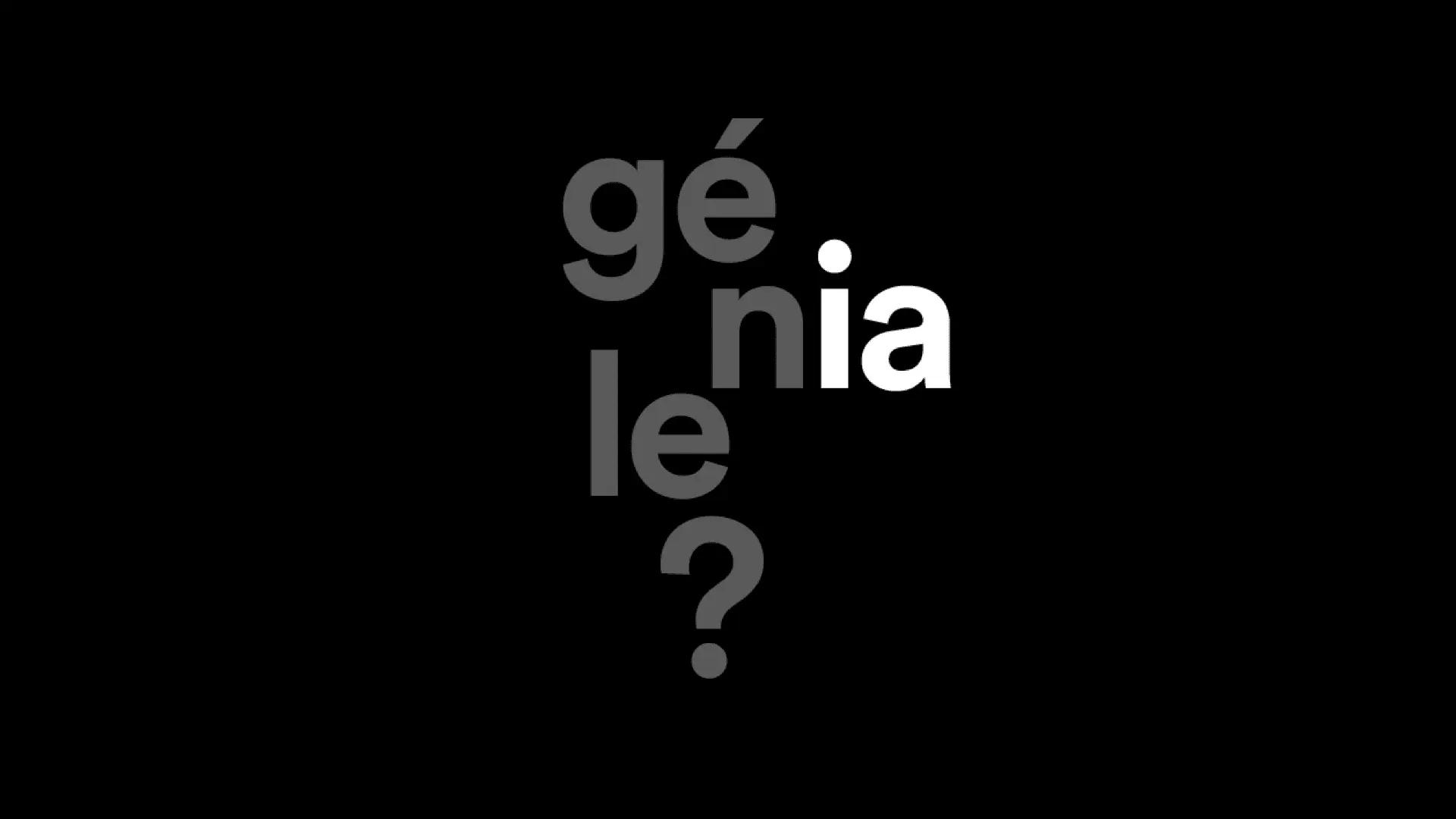Pandoc, Git & Word : retrouvez vos modifications dans l’historique
Vous savez créer un projet versionné avec Git, et vous avez réussi à y ajouter des fichiers ? Il est temps de passer à une partie plus sensible : comment retrouver les modifications apportées à un document Word au cours du temps.
Pourquoi utiliser Git au lieu de l’option d’historisation de Word ? Certes, Word est un bon outil pour écrire du texte . Mais lorsqu’un fichier Word est corrompu ou refuse de s’ouvrir… on est très mal. Plus un fichier Word est lourd, plus il y a de chances qu’il soit difficile à ouvrir.
Ayant écrit un livre, je sais de quoi je parle. D’autant plus que certains documents (rapports, devoirs, mémoires) demandent beaucoup d’effort et d’énergie. Il est donc très désagréable de les perdre. Mais en utilisant Git, vous versionnez le fichier fonctionnel complet. Si du jour au lendemain le document ne marche plus, vous pourrez ainsi restaurer votre précédente version sans problème.
Le seul problème de Git : il ne sait pas gérer les fichiers binaires. En d’autres termes il ne peut pas gérer les conflits/fusions de fichiers. Mais en installant Pandoc, il est possible de consulter son historique pour consulter les modifications au cours du temps.
Mise en place de Pandoc dans le projet

Pour connaître la différence entre deux versions de Word, il faut indiquer à Git la manière de procéder. Et pour que les opérations décrites ci-dessous fonctionnent, il faut auparavant installer Pandoc.
Rendez-vous dans votre répertoire versionné avec Git.
Créez un fichier .gitattributes à la racine du dossier et ajoutez-y la ligne suivante :
# Code du fichier .gitattributes
*.docx diff=pandocProcédez de la même manière que précédemment, mais avec un fichier nommé .gitconfig :
# Code du fichier .gitconfig
[diff "pandoc"]
textconv=pandoc --to=markdown
prompt = false
[alias]
wdiff = diff --word-diff=color --unified=1Comparaison de version avec Pandoc et Git

Ensuite, créez/modifiez un fichier Word à l’intérieur de votre projet. Envoyez cette première version sur votre serveur (Cf. Présentation du fonctionnement de Git).
Modifiez de nouveau votre fichier, et lancez la commande suivante (en remplaçant mon_fichier.docx par votre fichier) :
git wdiff mon_fichier.docxVoici un exemple :
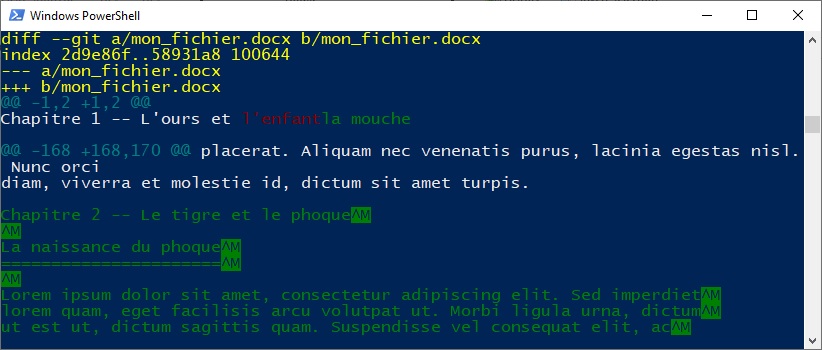
Le programme indique que les mots « l’enfant » ont été remplacés par « la mouche » et que le chapitre 2 a été ajouté après le paragraphe qui se termine par « turpis. »
Pour consulter toute l’histoire de votre fichier, il suffit d’utiliser la commande suivante (en remplaçant mon_fichier.docx par votre fichier) :
git log -p --word-diff=color mon_fichier.docxVoici un extrait du résultat :
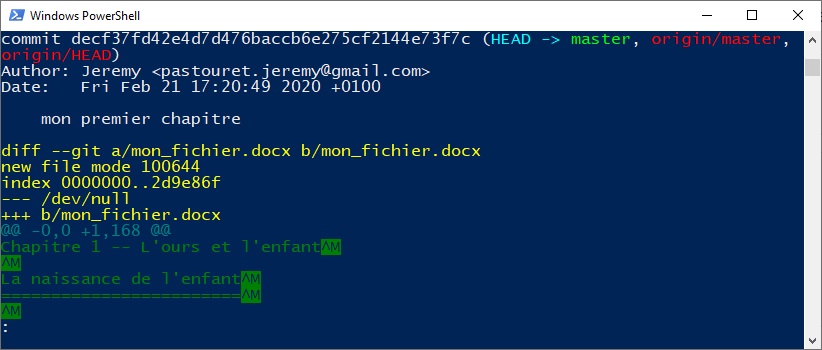
La console indique que le fichier a été créé par Jérémy le 21 février, et qu’il possédait tel contenu.
Conclusion

Vous pouvez maintenant écrire sereinement sans trop vous soucier de vos fichiers Word. Les puristes vous diront que ce n’est pas bien d’utiliser Git pour cela… mais sachez que ça fonctionne et que c’est beaucoup plus sécurisé. L’immense majorité des projets informatiques utilise Git pour versionner leurs projets, alors pourquoi pas vos précieux documents ?