KeePass : sécuriser, sauvegarder et rendre accessibles vos mots de passe
Maintenant que vous avez organisé votre base de données avec KeePass, il est important de sécuriser cette base de données. Et de la rendre disponible/accessible à n’importe quel moment. De manière générale, on a régulièrement besoin des mots de passe : au boulot, sur un autre ordinateur portable, sur une tablette, sur son smartphone, etc. Cet article vous apprend à stocker votre base de données dans un lieu sûr et accessible. Le tout sur différents supports, et grâce à internet.
Sécuriser les mots de passe KeePass
La plus grande peur, lorsqu’on utilise un gestionnaire de mots de passe ? Perdre le fichier qui contient ces mots de passe. Cela peut arriver si on supprime accidentellement le fichier. Ou si le disque dur refuse de fonctionner. Ou encore si la clé USB est hors service… parmi de nombreux scénarios. Pour éviter ce genre de désagrément, il faut stocker le fichier de mots de passe à différents endroits. Les services cloud répondent à merveille à ce besoin. Rassurez-vous, ces fichiers sont cryptés. Ni les hackers, ni les GAFAM ne pourront les lire sans votre mot de passe principal.
Choisir un service de stockage Cloud
Top 4 des services gratuits de stockage Cloud :
| Nom | Espace gratuit disponible | Logiciel de synchronisation |
| Google Drive | 15Gb | Backup and Sync |
| OneDrive (Microsoft) | 5Gb | OneDrive App |
| Dropbox | 2Gb | Dropbox App |
| Box.com | 10Gb | Box App |
Ces services gratuits possèdent tous un logiciel permettant de synchroniser vos fichiers présents dans le Cloud avec les fichiers disponibles sur votre ordinateur.
Mise en place de la sauvegarde/synchronisation automatique des mots de passe KeePass
Temps nécessaire : 30 minutes.
Backup et synchronisation automatique des mots de passe KeePass
- Inscrivez-vous sur un service de stockage Cloud
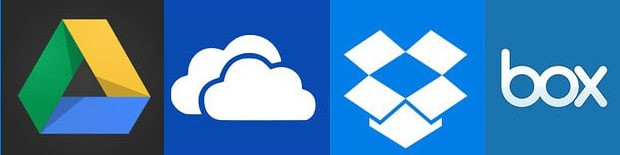
- Téléchargez et installez l’outil de synchronisation
En fonction du service choisi, cliquez sur le lien de la colonne « Logiciel de synchronisation » du tableau ci-dessus.

- Lancez l’outil de synchronisation et connectez-vous au service de stockage Cloud.
Votre compte sert de passerelle entre votre ordinateur et les données stockées dans le nuage.
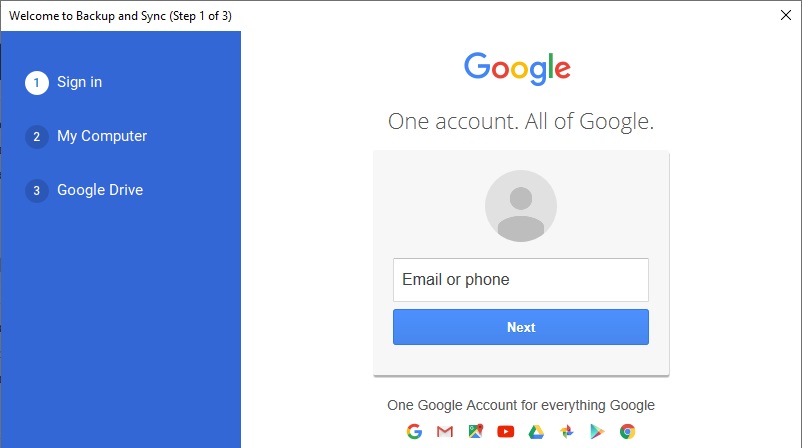
- Vérifiez la présence du petit logo de synchronisation dans la barre des tâches
Cette icône change d’état lorsque une modification est apportée sur le Cloud ou depuis l’ordinateur. L’outil reçoit et/ou envoie des informations en direction du nuage.
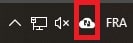
- Vérifiez la présence d’un nouveau répertoire
En fonction du service choisi, le nom et le logo du dossier sont différents. Je prends pour exemple Google Drive et Dropbox :
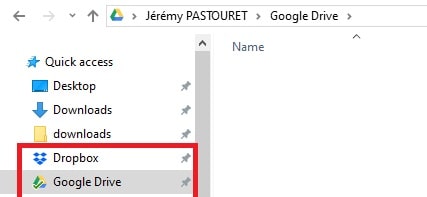
- Copiez-collez le fichier de base de données KeePass dans le répertoire Cloud.
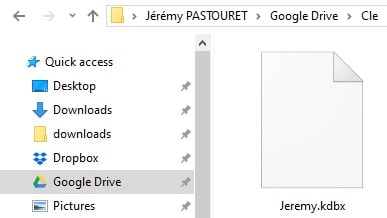
- Vérifiez la synchronisation du fichier sur le portail Web du service
La plupart des services Cloud indiquent la date de dernière modification des fichiers. Cette information très utile permet de s’assurer que le fichier est bien à jour.

- Utilisez le fichier présent dans le Cloud avec KeePass
Pour être certain d’être toujours à jour, et d’enregistrer les nouveaux mots de passe sur le Cloud, vous devez ouvrir KeePass et utiliser le fichier présent dans le répertoire Cloud.
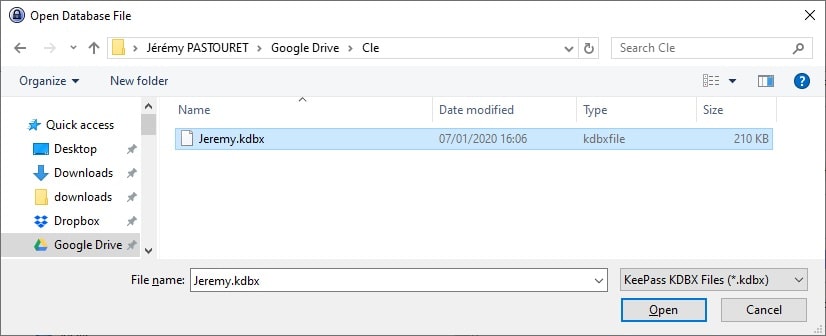
Conclusion
Vous pouvez maintenant réitérer ces opérations sur vos différents ordinateurs : fixes, portables, bureau, maison, etc. De cette manière, vous retrouverez la même base de mots de passe – quel que soit l’ordinateur utilisé. Ainsi, vous n’aurez plus peur qu’un disque dur lâche. En effet, vos mots de passe sont conservés à plusieurs endroits et de manière sécurisée. Dans mon prochain article, je vous montrerai comment accéder à vos mots de passe KeePass depuis votre téléphone Android.











