Organisez vos mots de passe en toute sérénité avec KeePass
Maintenant que KeePass est correctement installé et paramétré, il est important de savoir s’en servir au quotidien. Cet article vous présente les fonctionnalités de base de cet outil que vous allez sûrement utiliser régulièrement.
Création de dossier dans KeePass
Maintenant que vous avez créé une base de données, je vous invite à stocker tous vos mots de passe dedans. Vous pouvez aussi créer différents dossiers en fonction de votre organisation personnelle. Pour ceci, effectuez un clic droit sur le répertoire root/racine.

Il faut ensuite cliquer sur le bouton New group.
Saisies des informations de base
Une fenêtre d’information s’ouvre. Il faut noter au moins le nom du groupe. Vous trouverez aussi une zone de texte nommée Notes. Cette zone est facultative, mais peut être utile pour définir des règles d’ajout de mot de passe dans ce répertoire. Par exemple : si vous utilisez KeePass dans un contexte professionnel, vous pouvez partager une base de données entre collaborateurs d’un même service.
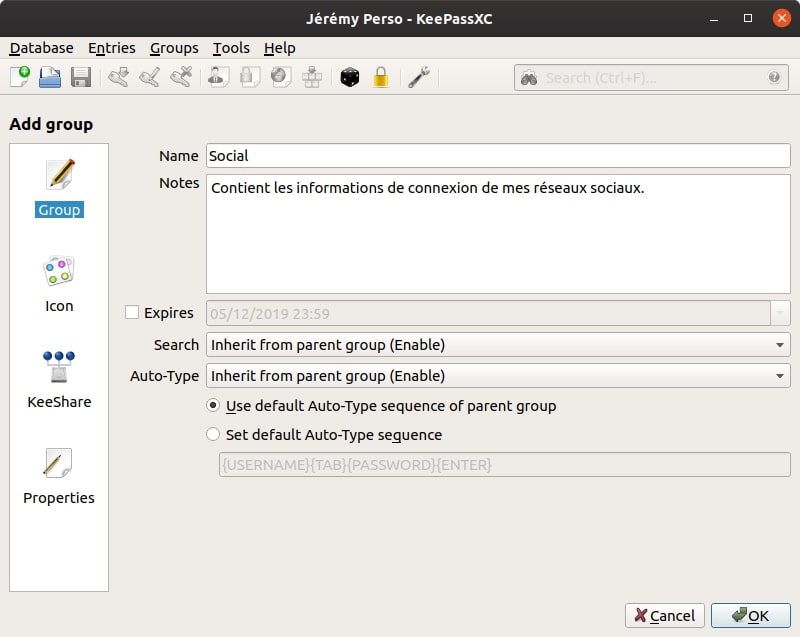
Renouvellement des mots de passe
L’option Expires peut également se révéler pratique. Si celle-ci est activée, l’outil vous pousse à renouveler fréquemment les mots de passe contenus dans un répertoire.
Ajout de style
Afin que les informations vous sautent aux yeux, je vous recommande vivement d’utiliser des icônes. Cela vous permettra de retrouver plus rapidement le dossier que vous cherchez. Pour cela, cliquez sur l’option Icon.
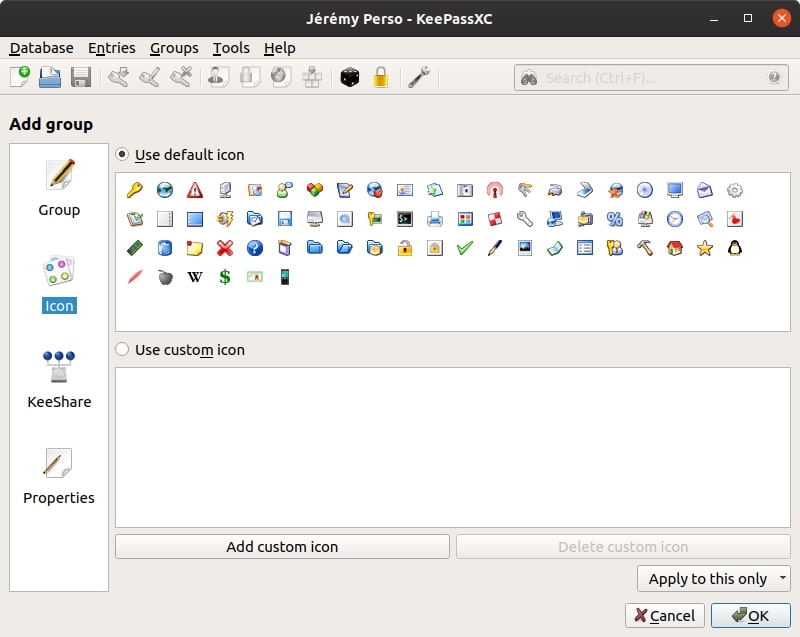
Deux solutions s’offrent à vous. Première option : vous choisissez une icône déjà existante. Certes, ce n’est pas la folie niveau design. N’oubliez pas que KeePass est un produit gratuit. Deuxième option : il est possible de créer des icônes et de contribuer au projet en les proposant. Si vous n’êtes pas graphiste, mais que vous souhaitez ajouter des icônes trouvées sur Internet, c’est tout à fait possible. Cliquez sur le bouton Add custom icon. Sélectionner une image/icône et KeePass l’intègre. Il ne vous reste plus qu’à la sélectionner puis cliquer sur Ok pour valider la création du dossier.
Et voilà, vous venez de créer un dossier. Vous pouvez bien entendu créer d’autres sous-répertoires à l’intérieur.

Création de mot de passe dans KeePass
Il faut d’abord cliquer sur le répertoire dans lequel vous voulez créer le mot de passe. Ensuite, cliquez sur l’icône représentant une petite clé jaune avec une flèche verte :

Une autre manière de procéder consiste à effectuer un clic droit dans la zone blanche sous Title / Username…
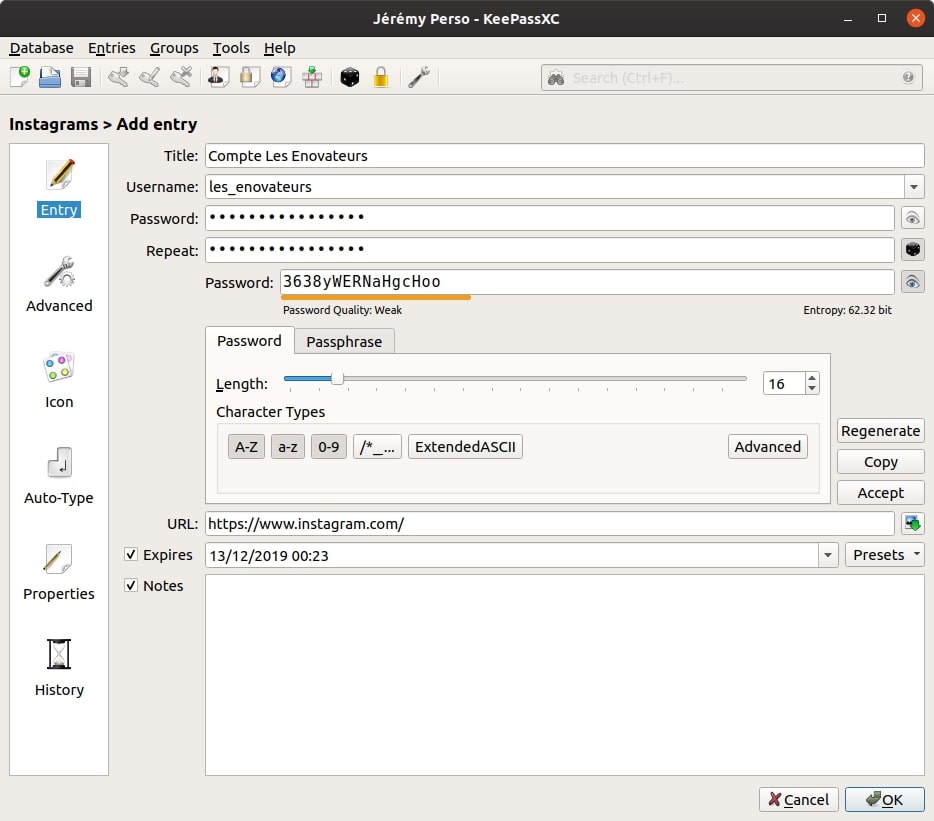
Informations de base
Il est fortement recommandé de saisir un titre, cela permet de s’y retrouver plus facilement. Surtout quand on commence a posséder une grosse liste de mots de passe. Ensuite, il faut indiquer un username / une adresse mail pour le compte à créer. Je vous invite aussi à saisir l’URL du site concerné. C’est très pratique pour lancer une recherche. De plus, lorsqu’on utilise KeePass sur son mobile, l’outil détecte le site et vous propose de charger directement le mot de passe.
Générateur de mot de passe de KeePass
On arrive dans la zone sensible : le mot de passe. Je vous conseille vivement d’en générer un en cliquant sur le dé qui se trouve à droite, sous l’œil.
Le générateur de mot de passe vous propose des paramètres par défaut, qui sont tout à fait corrects. Cependant, il arrive que certains services requièrent un niveau de sécurité plus élevé. Par exemple, un mot de passe avec des caractères spéciaux. Dans ce cas, il faut cliquer sur le bouton « /*_… ». Je vous conseille de tester ces différents filtres et d’observer les changements. Certain site exigent même une longueur de mot de passe précise. Le champ « Length » permet de spécifier le nombre de caractères voulu.
Modification de l’icône
Tout comme pour le répertoire de mots de passe, vous pouvez changer l’icône. Certes, ça prend du temps si vous le faites à chaque fois, mais c’est joli. Tout dépend de votre niveau d’organisation 😉. Petite astuce : lorsqu’on inscrit l’URL du site concerné par le mot de passe, un petit bouton devient actif. Celui-ci permet de télécharger directement l’icône utilisée par le site.
Pièce jointe
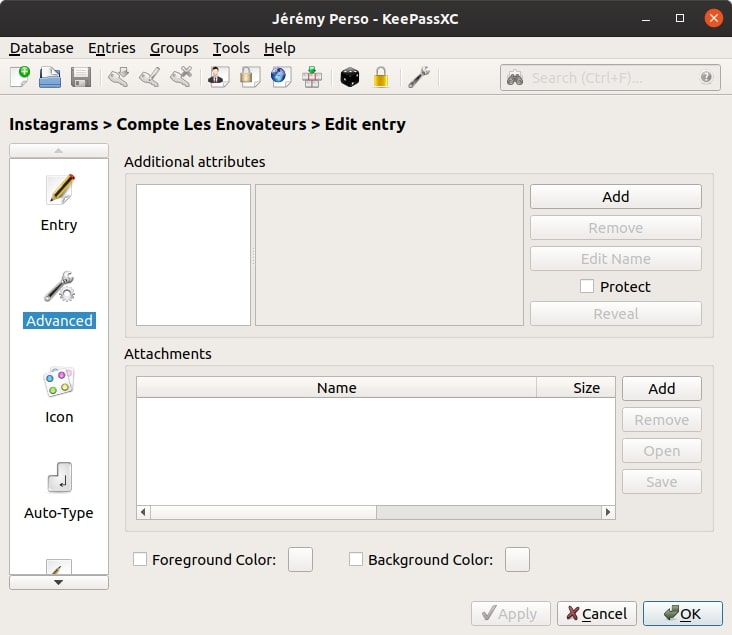
Il est possible d’ajouter des pièces jointes : c’est très pratique s’il est nécessaire de garder des justificatifs. Il est même envisageable de stocker la photo d’une carte de fidélité.
Historique
La rubrique historique n’est pas utile lorsqu’on crée un mot de passe. Par contre, cette rubrique prend tout son sens lorsqu’on souhaite consulter les différentes modifications des mots de passe. Par exemple, un service Web plante et vous devez utiliser votre ancien mot de passe. Pour valider la création d’un mot de passe, cliquez sur le bouton Ok.
Copie du mot de passe depuis KeePass
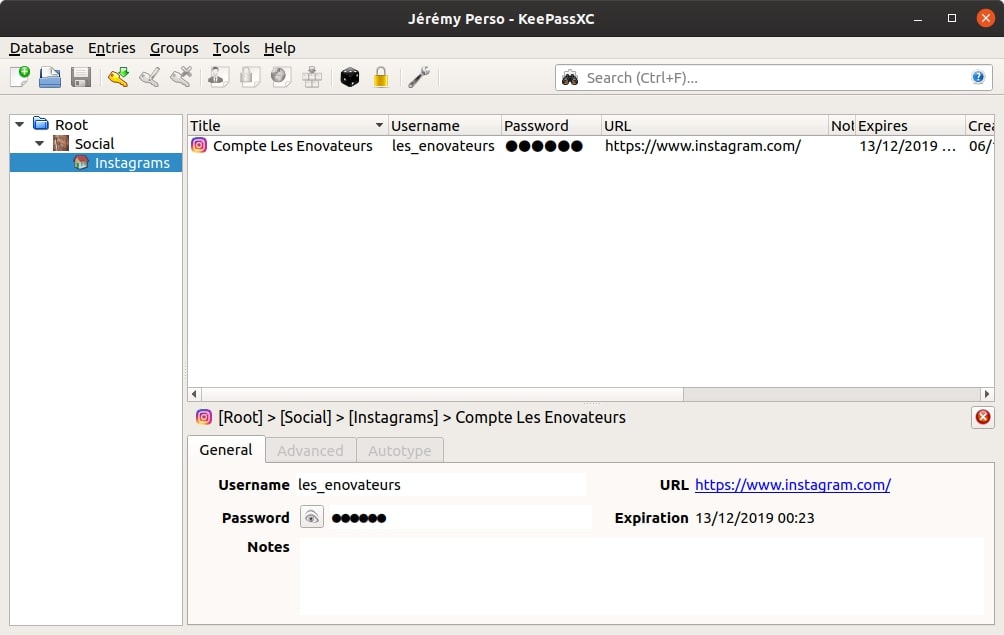
Vous pouvez constater sur l’image ci-dessus que le compte et le mot de passe ont bien été enregistrés dans le logiciel. On retrouve bien l’icône du site web correspondant.
Pour copier le mot de passe, il suffit simplement de double-cliquer sur la valeur de la colonne Password de la ligne souhaitée. La même manipulation fonctionne sur la colonne Username, pour copier l’adresse mail ou le pseudo.
Si vous n’aimez pas les double-clics, il vous reste une solution : effectuez un clic droit sur la ligne souhaitée.
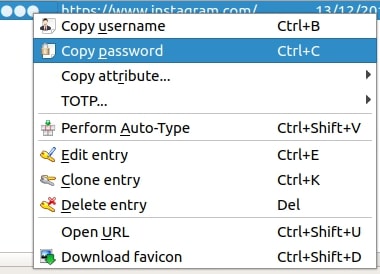
Vous pouvez copier le pseudo, le mot de passe, cloner l’élément, l’éditer, le supprimer et même ouvrir le site concerné.
Conclusion
Vous avez désormais toutes les clés pour organiser et créer des mots de passe pour chaque nouveau compte. Dans l’article suivant, nous verrons comment sécuriser cette base de données de mots de passe. Et comment y accéder de n’importe où.











